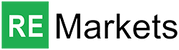Business Account Features
Business accounts or "Trade Accounts" are used for companies that buy in bulk and come with extra features as outlined below. Apply for a business account today. Remarkets - Create Account
Customer Features
- Apply for a company account
- Company Account Application Status
- User management
- Inventory File
- Quick Order
- Shopping Lists
- Buy Again Feature
- Address Book Management
- Managing Quotes
- Request a quote
- Invoice and Payment Management
Company Account Application Status
Pending
After submitting the Trade Professional Application form, your application will be under review and the status of your application will be “Pending” until it has been either Approved or Rejected by the store owner.
Rejected
If your account request has been rejected, you will see the application status change to “Rejected.” From here, you will be able to correct/edit any information fields previously submitted and resubmit your application.
Approved
If your account request has been approved, your account will automatically update to provide you access to the corresponding B2B features and increased permissions that come with a Trade Professional Account. No notice of approval will appear. As the person who submitted the application, your account is automatically assigned as the Admin user for the company. You’ll notice the “Trade Professional Application” link is no longer available at the top right corner of your account. You now have access to new B2B features, such as “Shopping Lists” and “User Management.
User Management
Roles
Customers can set multiple roles within their company account.
Administrator – Can see all areas of the account, add/remove users, make purchases, see order history, and approve/create shopping lists.
Senior Buyer – Can make purchases, approve/create shopping lists, and see order history.
Junior Buyer – Can create shopping lists and can only view their own lists.
Inventory File
We at Remarkets value our customer's time and we understand that building larger orders can be time consuming when scrolling through a website product by product. We put together a way for you to download our inventory into a .CSV format so you can view things in excel as needed.
Inventory File (remarkets.com)
Quick Order
There are a few tools available to Administrators, Senior Buyers, and Sales Reps for Bulk Ordering.
Quick Order via SKU
To use the Quick Order Pad, you will put in a SKU on each line. Once the SKU has been inputted, add in the desired quantity. After you have put in all the SKU’s you would like to purchase, select add to cart and you are done!
Add to Cart by CSV
To use this function, download the template CSV found on the Quick Order Pad page. Add in the SKU’s by row and quantity, like how you would do so on the Quick Order Pad. This is a helpful tool if you order the same things regularly and maintain a list via CSV. Once the CSV has been uploaded, you can select “Add to Cart” and proceed through the checkout workflow.
Shopping Lists
Buyers will be able to create shopping lists within their account.
- To create a shopping list, first go to the account dashboard.
- Next, click the "Shopping Lists" tab.
- Click "Create New Shopping List."
- Enter Name and Description for the Shopping List.
- Once shopping list name and description are created, the user can add products into the list.
- To add products to the list, enter the corresponding SKU in the SKU field.
- Click the checkbox.
- Enter the number of QTY for the product.
- Click "Add to List."
- To add products from the list to the cart, click the checkbox next to the item.
- Click "Add to Cart“
- There are alternative methods of adding SKUs to the list. You can look up multiple SKUs or upload via CSV.
- Products can also be added to the shopping list from the product detail page. User can add items to the shopping list by clicking “Add to Shopping List” and selecting which shopping list the items should be added to.
Shopping List Approval
Once a shopping list has been curated by a Junior Buyer, the user will select “Submit for Approval”. It will then appear on the shopping lists for Administrators and Senior Buyers and listed as “Ready for Approval.” Once submitted, the Junior Buyer can no longer make any edits to the list, unless it is rejected by the approver.
Shopping List - Admin/Senior Buyer
In the Shopping List listing page, the shopping list pending approval, will have the status “Ready for Approval”. Note: You can also apply the filter: “Show Ready for Approval”
The Administrator or Senior Buyer will decide whether to approve or reject the shopping list. Once ‘Approved’, the admin user or senior buyer can make further modifications to the list, such as adding/removing items, updating the quantity amounts, etc.
Additionally, they have the ability to purchase all items, or select specific items to purchase.
Buy Again
Customers can view all company previously purchased items and decide to either, “Add to Shopping List” or “Add to Cart”.
Address Book Management
The company administrator will be allowed to have access to their company’s address book. This will allow the administrator to set up new billing and shipping addresses. Navigate here buy going to “Account > Addresses”.
Managing Quotes as a Company User
Company users can view all quotes prepared by sales reps for their assigned companies
To view the products within a quote, click the three dots, and select “View” from the drop-down menu.
When you view the quote, you can continue to checkout by selecting the “Checkout” button at the bottom right corner.
You also have the option to directly convert a quote to an order by clicking the three dots and selecting “Checkout” from the drop-down menu.
Once the quote has been converted to an order, you will be redirected to the order detail page. Click on the three dots, and a new option in the drop down will appear: “View Order”.
Request for Quote Process
Storefront customers can reach the RFQ-related buttons from multiple locations (Product Detail Pages and the Shopping Cart Page) and add products to the request for quote basket. After adding several products to the basket, access the RFQ form via “View My Quote” hyperlink.
Inside the request for quote form
- Enter Quote basic Information:
- Contact Email, Contact Name, Phone Number and Company Name will be pre-populated if the customer logged in is a BundleB2B company user. You will be able to change the pre-populated values for these fields.
- Enter Quote Title and Reference Number for your own reference.
- Quote Address section will be prepopulated with the Company Default Billing Address. However, if no Default Billing Address is available, the fields will be left blank.
- In the Items section
- Add or Delete items.
- Change the qty for each item in your quote basket.
- In the Message section
- Enter the message that you think will be helpful for the sales rep to prepare the initial quotation of your inquiry.
- Click the submit button.
Invoice and Payment Management
Only company admin and company assigned super admin users have access to this tab on the storefront.
Invoice Listing Page
- Gives the customer a quick overview of all their invoices. One BigCommerce Online order can have only one invoice.
- Search option for a quick lookup if you know the invoice# or the Order# it’s associated with.
- Monitor invoices by using the filters function to look up invoices created within a specific period. Filter invoices by their status to plan future payments and track historical payments.
- Track your pending payments to prevent duplicate payments.
- Export as CSV file, download all invoice information for local invoice management.
- Actions: Pay or View the invoice here
Invoice Detail Page
- Provide easy reference for customers to learn more about the detail and breakdown of the invoice. Check here for details if there has been an update to the invoice.
- Print invoice details provides pdf or physical copy of invoice for customer’s reference.
- The customer can make payments from this page as well if they have decided to do so. Clicking on the “Pay Now” button will take the customer to the payment page.
- The customer can make online payments to their invoices with the flexibility of paying multiple invoices at once and making partial payment of invoices.